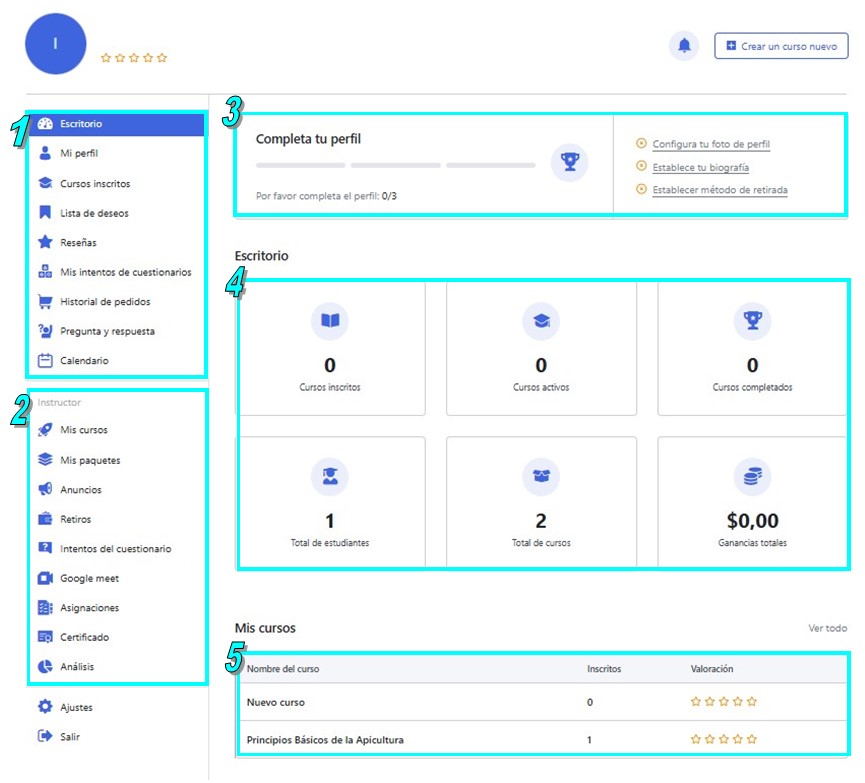Mis Cursos
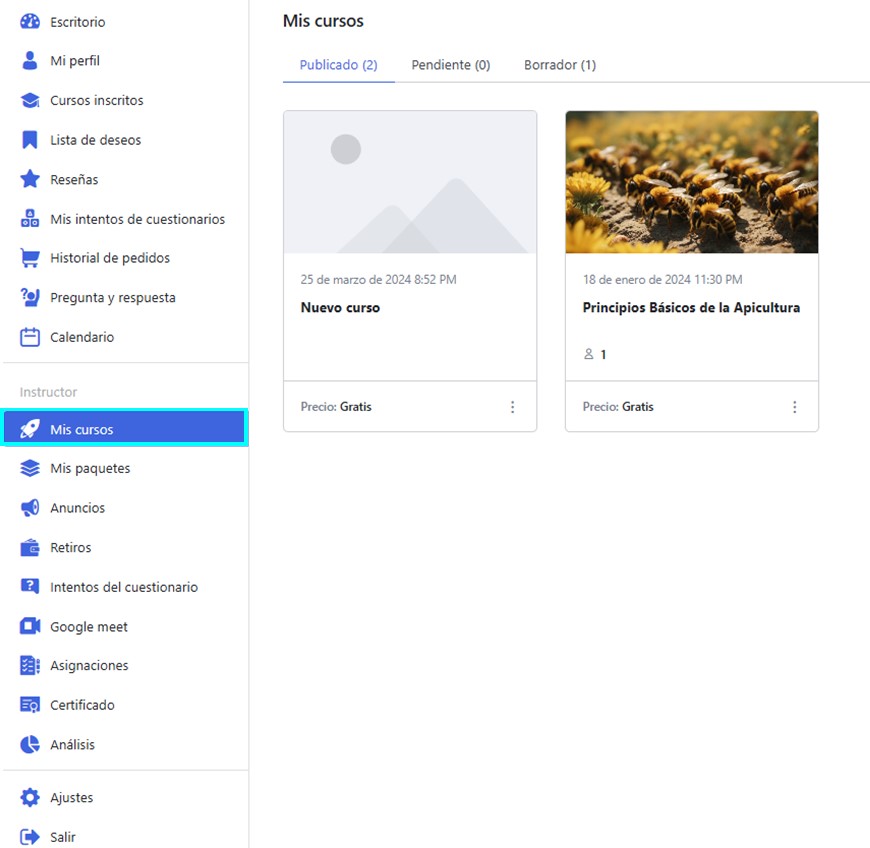
El panel Mis cursos muestra la lista de los cursos agrupados según su estado. Muestra los detalles del curso, como la duración del curso, cuántos estudiantes están inscritos en él y su costo.
Si quieres editar algún curso puedes hacerlo desde aquí e incluso tienes la opción de eliminarlo directamente desde este panel de control.
Paquete de Cursos
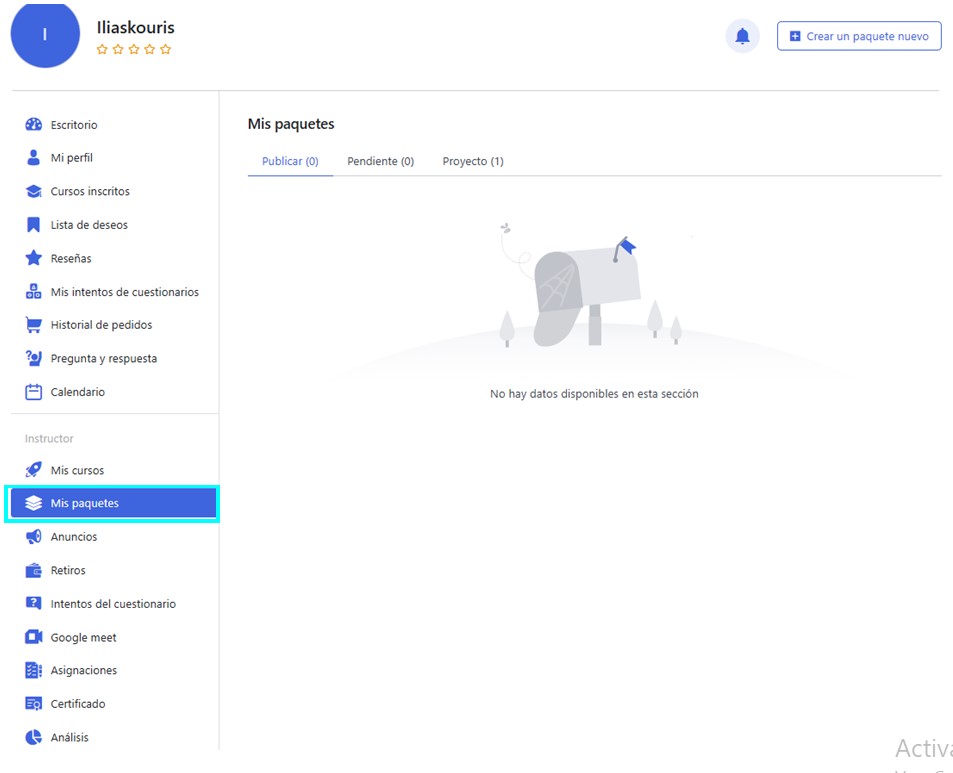
La función Paquete de cursos en Infotep.me le permite agrupar varios cursos y venderlos como un paquete. En lugar de comprar cursos individuales por separado, los alumnos pueden acceder a un conjunto de cursos relacionados que se agrupan a un precio con descuento.
Guía para crear paquetes de Cursos
Anuncios

La sección Anuncios es donde puede crear nuevos anuncios para cualquiera de sus cursos. Para crear uno, simplemente haga clic en el botón Agregar nuevo anuncio.
A continuación, en la ventana emergente, seleccione el curso de la lista desplegable, asigne un título a su anuncio y añada los detalles en el campo de resumen. Haga clic en Publicar y ahora debería poder ver este nuevo anuncio que se enumera a continuación.
Todos sus anuncios se enumerarán aquí y podrá ver sus detalles haciendo clic en el botón Detalles ubicado al lado de cada uno.
Esta lista se puede filtrar por curso y fecha e incluso puedes ordenarla en orden ascendente o descendente. Si es necesario, también puede editar o eliminar cualquier anuncio desde aquí.
Retiros

La sección Retiros es donde podrá ver su saldo actual y, si es mayor que el monto mínimo de retiro definido, podrá retirar un monto desde aquí. También podrá ver una lista de retiros pendientes, completados y rechazados, si los hubiera.
Intentos de prueba

Aquí es donde podrá ver una lista de todos los intentos de prueba de sus estudiantes. Estos se pueden filtrar por curso y fecha e incluso puedes ordenarlos en orden ascendente o descendente.
Además, al hacer clic en el botón Detalles junto a cualquiera de estos, accederá al modo de retroalimentación del cuestionario, donde puede revisar manualmente cada pregunta si es necesario.
Debajo de esta sección, encontrarás el campo Comentarios del instructor, donde puedes compartir cualquier consejo útil.
Reunión de Google

El panel de control de Google Meet es donde podrás configurar y acceder a todas tus reuniones de Google y a los ajustes relacionados.
Asignaciones

Desde el panel de tareas, podrás ver una lista completa de todas las tareas que has creado para tus cursos. Esta lista se puede filtrar por curso y fecha e incluso puedes ordenarlos en orden ascendente o descendente.
Si hace clic en el botón Detalles que se encuentra al lado de uno de estos, podrá ver los detalles de la tarea, así como una lista de las tareas enviadas por los estudiantes. Aquí, puede evaluar las tareas y también enviar sus comentarios.
Certificado

Aquí, puede crear nuevos certificados haciendo clic en el botón Crear certificado que lo llevará al Generador de certificados.
Una vez que haya publicado su certificado, aparecerá en la sección Todos los certificados. Desde esta sección, también puede editar, cancelar la publicación o eliminar cualquier certificado de su elección si lo necesita.
Analítica

El panel de Analytics es donde encontrarás un análisis detallado del rendimiento de tu sitio de eLearning con informes dedicados como los siguientes:
- Visión general: Contiene estadísticas rápidas, el gráfico de ganancias, una lista de los cursos más populares y una lista de reseñas recientes.
- Cursos: Consulta una lista de todos tus cursos, el total de alumnos, las ganancias y mucho más.
- Ganancias: Contiene una descripción detallada de sus ventas con información como ganancias totales, ventas totales, saldo actual, retiros totales, etc., y el gráfico de ganancias.
- Declaraciones: Consulte una lista de todos los estados de cuenta de compra de cursos generados cuando los estudiantes compran sus cursos. Esta tabla también detallará las ganancias, las comisiones y los honorarios.
- Estudiantes: Vea una lista de todos sus estudiantes e información relacionada aquí.
- Exportar: Desde esta pestaña, puede exportar fácilmente los informes de sus Ventas y Estudiantes con un solo clic de un botón.
Configuración
En esta sección es donde puede ajustar la configuración esencial para lo siguiente:
- Perfil
- Contraseña
- Retirar
- Perfil social

La pestaña Perfil es donde puede definir la información de su perfil, como Nombre, Apellido, Número de teléfono, Habilidad/Ocupación, Biografía y Nombre para mostrar. Incluso puede cargar su imagen de perfil, banner y firma de certificado desde aquí.

A continuación, la pestaña Contraseña se explica por sí misma porque aquí puedes cambiar tu contraseña.

Luego viene la pestaña Retirar, donde puede establecer sus preferencias de retiro. Aquí, seleccione su método preferido entre las opciones disponibles y luego configure los detalles de su cuenta.

Finalmente, desde la pestaña Perfil social, puede vincular otras redes sociales como Facebook, Twitter, Linkedin, Sitio web y Github.