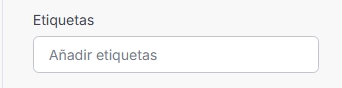Dentro del generador de cursos, puedes:
- Crea un currículo estructurado: Crea temas y lecciones para organizar el contenido de tu curso de forma lógica. Gestiona fácilmente el orden de estos elementos.
- Agregue contenido enriquecido a las lecciones: complete sus lecciones con distintos tipos de contenido, incluidos texto, imágenes, videos y recursos descargables.
- Evaluar con cuestionarios y tareas: Diseñe diversas evaluaciones directamente en el Creador de cursos, incluyendo cuestionarios , cuestionarios interactivos y tareas . Elija entre varios tipos de preguntas, configure los ajustes y proporcione retroalimentación personalizada.
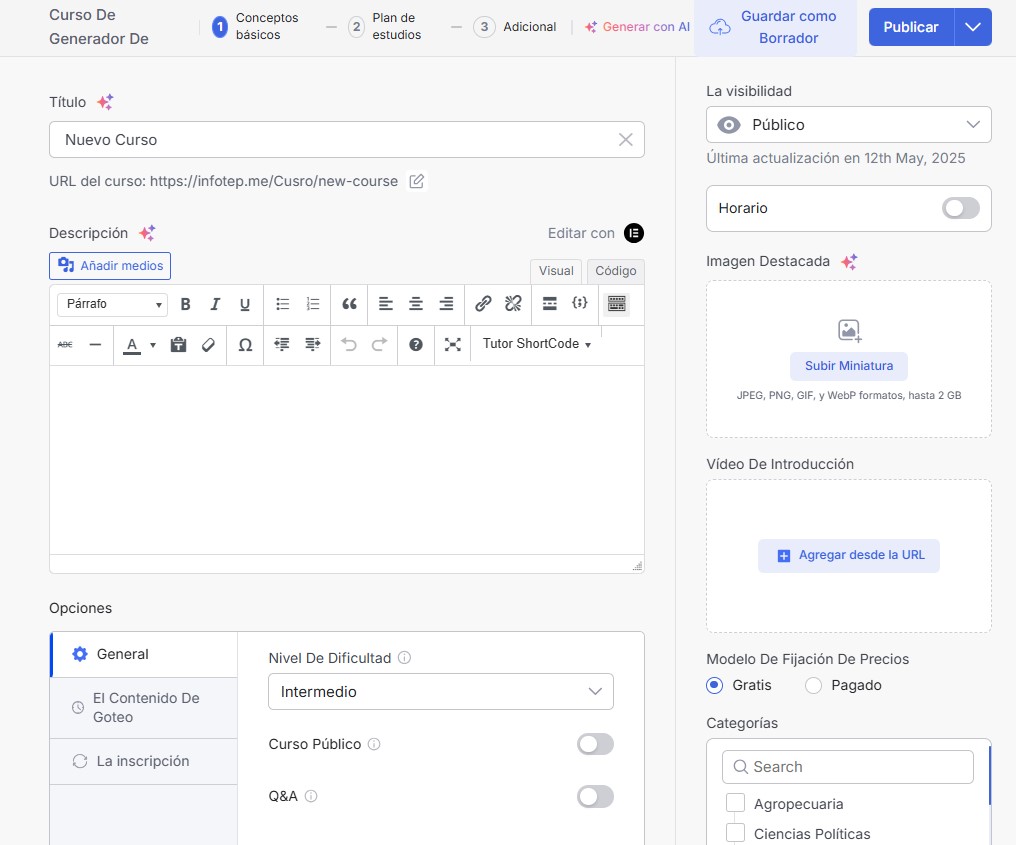
- Inicie sesión en el Escritorio del Instructor
- Para crear un nuevo curso , haga clic en “Crear un nuevo curso”.
Para editar un curso existente, pase el cursor sobre él y haga clic en ” Editar “.
Curso Básico
La sección ” Conceptos básicos del curso ” es donde se sientan las bases de tu curso en línea. Aquí establecerás los elementos clave que definirán su presentación y funcionamiento.
Título del curso y URL del curso
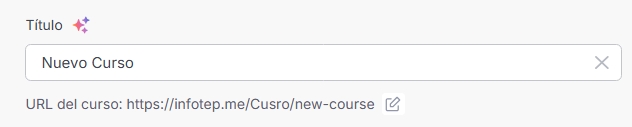
El título del curso es el nombre del curso. Debe ser claro, conciso y reflejar con precisión el contenido del curso.
La URL del curso es la dirección web que se usa para acceder a él. Se genera automáticamente a partir del título del curso, pero puedes editarla manualmente si es necesario.
Descripción del curso
La descripción del curso ofrece una visión general concisa del contenido y los resultados de aprendizaje. Utilice esta sección para animar a los estudiantes potenciales a inscribirse en su curso.
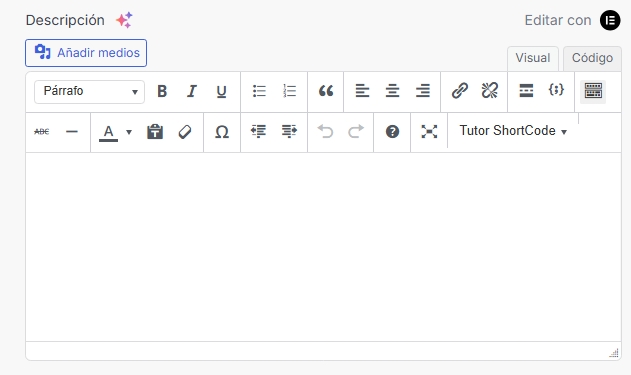
Formato con el editor de texto enriquecido puedes :
- Estructura tu texto: utiliza encabezados, subencabezados y viñetas.
- Añade elementos visuales: inserta imágenes para que tu descripción sea más atractiva.
- Incorporar enlaces: incluya enlaces a recursos relevantes.
- Ajustar el formato: utilice negrita, cursiva y subrayado para enfatizar los puntos clave.
Descripción general de la configuración del curso
La configuración del curso te permite personalizar aspectos clave de tu curso, asegurándote de que se ajuste a tus objetivos docentes y a las necesidades de tus estudiantes. A continuación, se detallan las opciones disponibles:
Configuración general
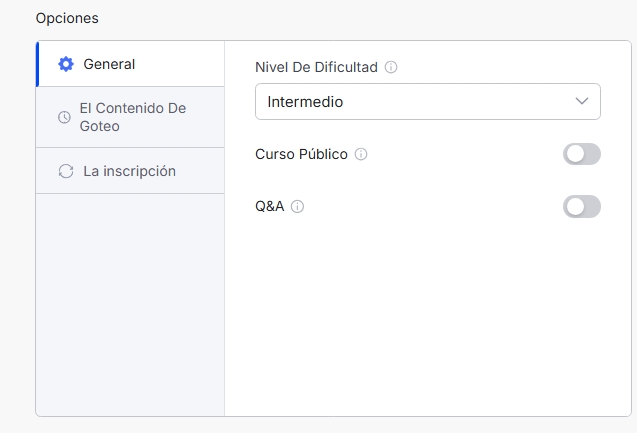
- Máximo de estudiantes: Limite el número de estudiantes que pueden inscribirse en su curso. Si deja este campo en ” 0 “, no se establece un límite de inscripción.
- Nivel de dificultad: Indica el nivel de dificultad de tu curso para que los estudiantes puedan determinar si es el adecuado para ellos. Elige entre:
- Todos los niveles
- Principiante
- Intermedio
- Experto
- Curso público: Habilite esta opción para que su curso sea de acceso público. Al activarla, los estudiantes pueden ver el contenido del curso sin crear una cuenta.
Goteo de contenido
La función Contenido de goteo le permite publicar el contenido del curso gradualmente a lo largo del tiempo, en lugar de que todo esté disponible a la vez.
Tipos de goteo de contenido
Ofrece opciones flexibles para controlar cómo distribuyes tu contenido:
- Programa el contenido del curso por fecha: publica contenido en fechas específicas, lo que te permitirá crear un cronograma predefinido.
- Contenido disponible después de X días desde la inscripción: hacer que el contenido esté disponible después de una cantidad determinada de días desde la fecha de inscripción.
- Contenido del curso disponible de forma secuencial: desbloquea lecciones o módulos uno tras otro, lo que garantiza que los estudiantes progresen en el curso en un orden definido.
- Contenido del curso desbloqueado después de completar los prerrequisitos: haga que el acceso a cierto contenido dependa de la finalización de lecciones o cuestionarios prerrequisitos.
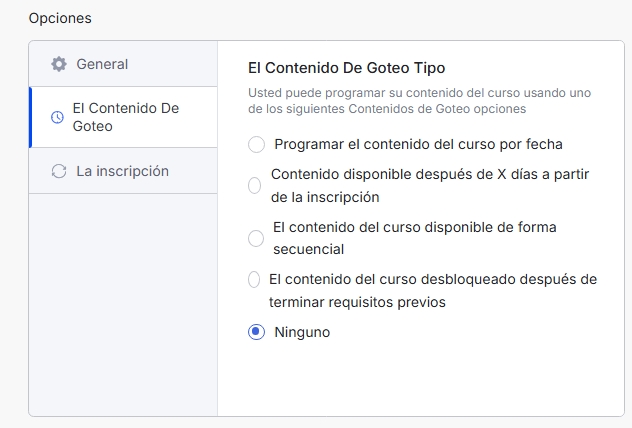
Visibilidad del curso
La visibilidad te permite que adaptarte a diversos escenarios de aprendizaje, ya sea que ofrezcas inscripción abierta, capacitación privada o contenido exclusivo.
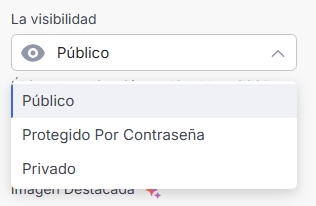
A continuación se muestra un desglose de los estados de visibilidad:
- Público: Cualquier persona puede ver e inscribirse en tu curso. Aparecerá en tu catálogo de cursos y podrás buscarlo en tu sitio web.
- Protegido con contraseña: Solo quienes tengan la contraseña podrán acceder al curso. Esto permite crear experiencias de aprendizaje exclusivas para grupos específicos.
- Privado: El curso está oculto al público. Solo los estudiantes inscritos y los administradores pueden acceder.
Programación de publicación de cursos
La sección “ Horario ” controla cuándo su curso estará disponible para los estudiantes.
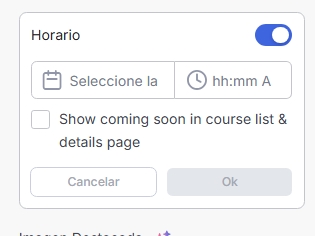
Para programar el curso para una versión futura:
- Haga clic en el botón “ Programar ” para habilitarlo.
- Elija la fecha y hora deseada.
- Presione “ ok ” para finalizar
Imagen destacada
La imagen destacada es la representación visual de tu curso. Es lo primero que ven los estudiantes potenciales. Esta imagen aparece en la página del catálogo de cursos, en los listados de cursos y en redes sociales cuando se comparte.
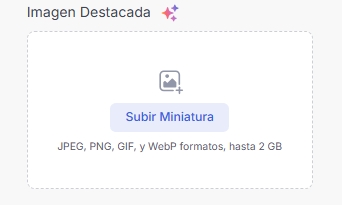
Para agregar una imagen destacada:
- Haz clic en el botón “Subir miniatura” . Se abrirá la biblioteca multimedia.
- Elige una imagen de tu biblioteca multimedia o carga una nueva .
- Haz clic en el botón “Seleccionar” para configurar la imagen seleccionada como imagen destacada. Esta aparecerá en la sección “Imagen destacada”.
Vídeo de introducción
La sección ” Video de introducción ” te permite añadir un video de introducción a tu curso. Esto le da un toque acogedor y permite a los estudiantes potenciales echar un vistazo a tu estilo de enseñanza y al contenido del curso.
Agregar un video de introducción
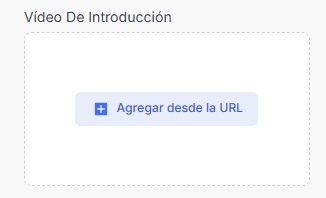
Agregar desde URL: sube su video alojado en línea (por ejemplo, en YouTube, haga clic en “ Agregar desde URL ” y pegue el enlace del video. Para ver la quia de como subir un video a YouTube jaga clic aquí
Modelo de precios
La sección “ Modelo de precios ” le permite definir la estructura de precios para su curso.
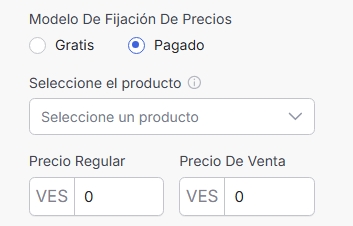
Opciones de precios:
- Gratis: Ofrecer curso gratuito.
- Pagado: Establece un precio para el curso.
- Precio Regular: El precio estándar del curso.
- Precio de venta: Un precio con descuento para el curso.
Categorías
Con la función ” Categorías “, puedes asignar tu curso a una o más categorías, facilitando a los estudiantes la búsqueda de cursos de su interés.
Creación y asignación de categorías
- Haga clic en el botón “+ Agregar” .
- En la ventana emergente, ingrese el “Nombre de la categoría”.
- (Opcional) Seleccione una categoría principal para crear una estructura jerárquica. Esto le permite crear subcategorías dentro de categorías más amplias.
- Haga clic en “Aceptar” para guardar la categoría.
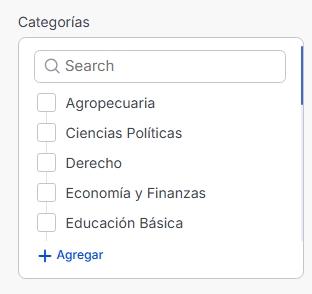
Una vez creadas las categorías, simplemente selecciona las relevantes de la lista para asignarlas a tu curso. Puedes asignar un curso a varias categorías para aumentar su visibilidad.
Etiquetas
Con las etiquetas , puedes añadir palabras clave relevantes a tus cursos. Piensa en las etiquetas como etiquetas que ayudan a categorizar y describir el contenido de tus cursos. Desempeñan un papel crucial para mejorar la visibilidad de los cursos de infotep.me.
Añadiendo etiquetas :