Como crear una Tarea
Tareas
Las tareas brindan a los estudiantes oportunidades para aplicar el conocimiento y demostrar comprensión a través de actividades prácticas.
Crear una nueva tarea
Para agregar una tarea a su curso, siga estos pasos:
Haz clic en el botón “+ Asignación” dentro de un tema. Este botón se encuentra junto a los botones “+ Lección” y “+ Cuestionario” dentro de cada tema en la sección Currículo.
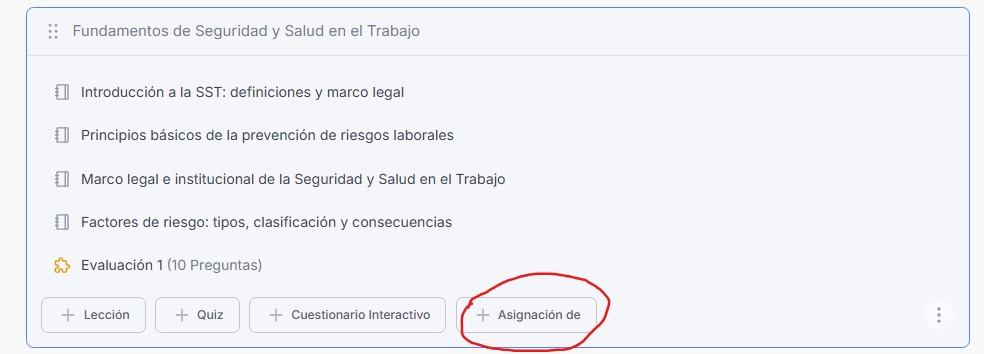
Al hacer clic en este botón, se abrirá la ventana emergente “Tarea”, donde podrá definir los detalles y la configuración de su tarea. Analizaremos estas opciones en las siguientes secciones.
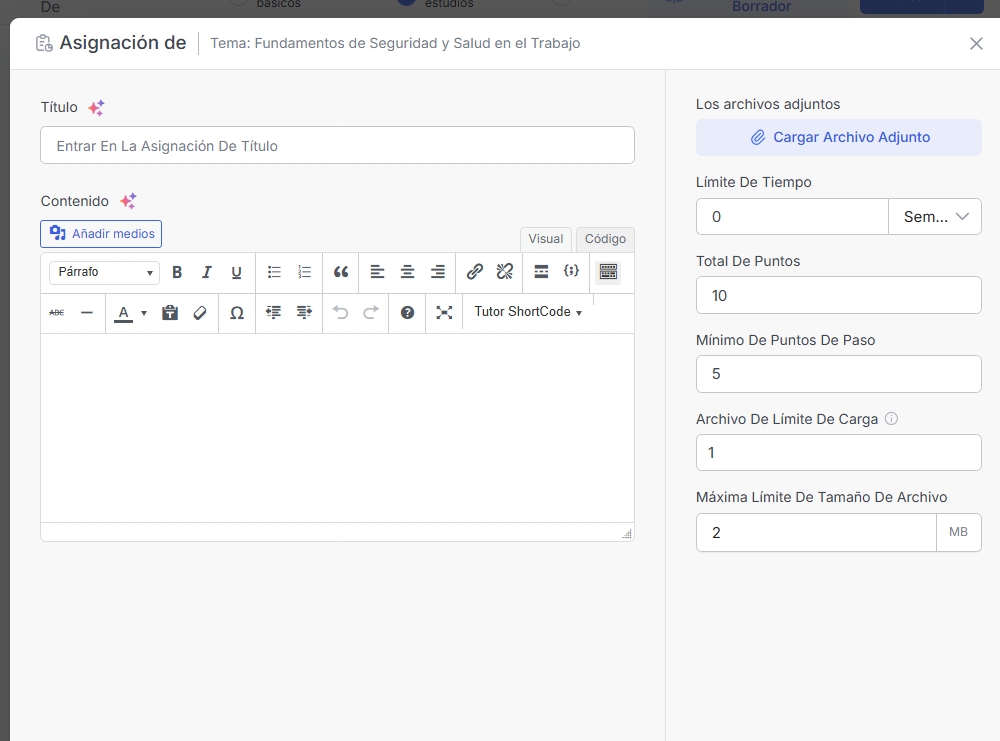
Título de la tarea
El campo ” Título de la tarea ” le permite proporcionar un título claro y conciso para la tarea. Este título debe reflejar con precisión la tarea o el tema de la tarea.


Resumen
El campo “Resumen” de la sección “Tarea” es donde proporciona instrucciones detalladas y contexto para su tarea. Esta es su oportunidad para comunicar claramente los objetivos, las expectativas y cualquier información relevante que los estudiantes necesiten para completarla con éxito.
Utilizando el editor de texto enriquecido :
El campo Resumen, te permite dar formato a tus instrucciones y hacerlas más atractivas. Puedes usar encabezados, subtítulos, viñetas, listas numeradas, negrita, cursiva y otras opciones de formato para estructurar tu texto y resaltar la información clave.
Agregar medios :
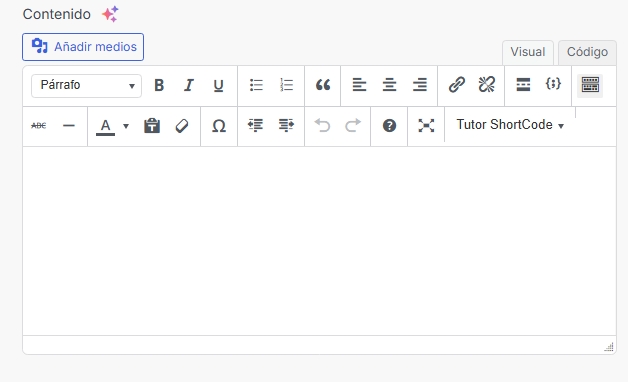
También puedes enriquecer el resumen de tu tarea incorporando diversos recursos multimedia. Haz clic en el botón ” Añadir recursos multimedia ” para subir o insertar imágenes, archivos de audio y vídeos que aclaren mejor o ilustren conceptos clave.
Archivos adjuntos de la tarea
La sección “ Adjuntos ” le permite proporcionar a los estudiantes archivos complementarios que pueden mejorar su comprensión y finalización de la tarea.
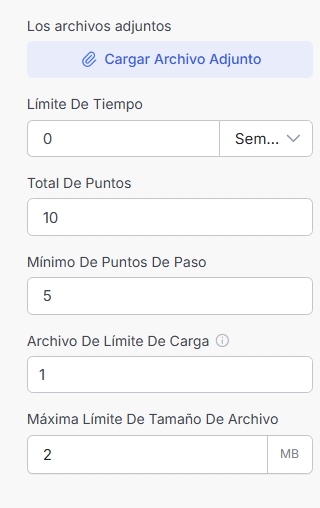
Para cargar un archivo adjunto:
- Haga clic en el botón “ Subir archivo adjunto ”.
- Seleccione el archivo desde su computadora.
- El archivo aparecerá en la sección “ Adjuntos ”.
Puede cargar varios archivos para proporcionar un conjunto completo de recursos para sus estudiantes.
Configuración de la asignación
La configuración de tareas en el generador de cursos le permite personalizar varios aspectos de sus tareas, lo que le proporciona un mayor control sobre los plazos, la calificación y la entrega de archivos.
Límite de tiempo: Permite establecer un límite de tiempo para completar la tarea. Esto puede ser útil para tareas que deben completarse dentro de un plazo específico. Puede especificar el límite de tiempo en varias unidades, como:
- Semanas
- Días
- Horas
Puntos: El campo “ Puntos totales ” le permite asignar un valor en puntos a la tarea, que contribuye a la calificación y evaluación general del curso.
Puntos mínimos para aprobar: Para establecer un puntaje mínimo para aprobar la tarea, utilice el campo “Puntos mínimos para aprobar”. Los estudiantes deben alcanzar este puntaje mínimo para aprobar la tarea.
Límite de carga de archivos: Limite la cantidad de archivos que los estudiantes pueden enviar especificando un límite en este campo. Para evitar el envío de archivos por completo, establezca el límite en ” 0 “.
Límite máximo de tamaño de archivo: Para evitar que los estudiantes carguen archivos excesivamente grandes, utilice el campo ” Límite máximo de tamaño de archivo “. Especifique el tamaño máximo del archivo en MB (megabytes).